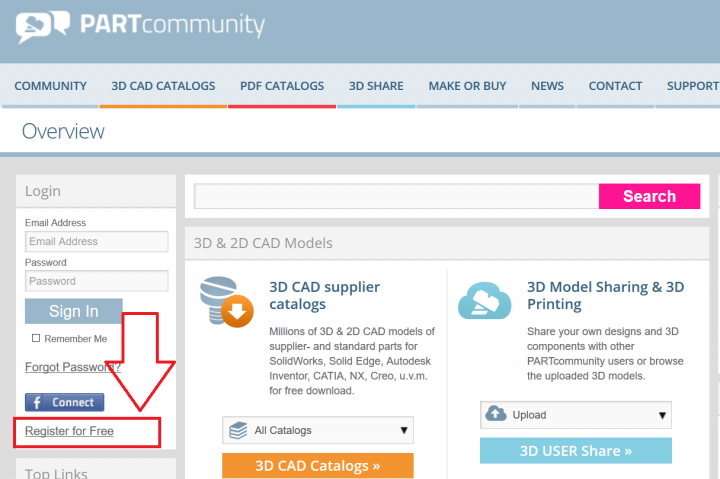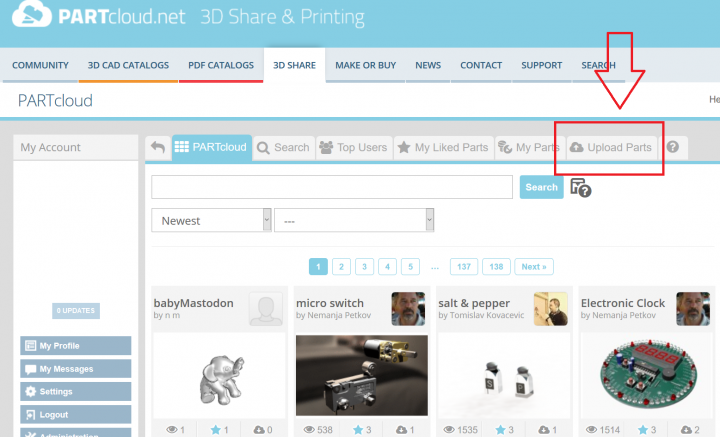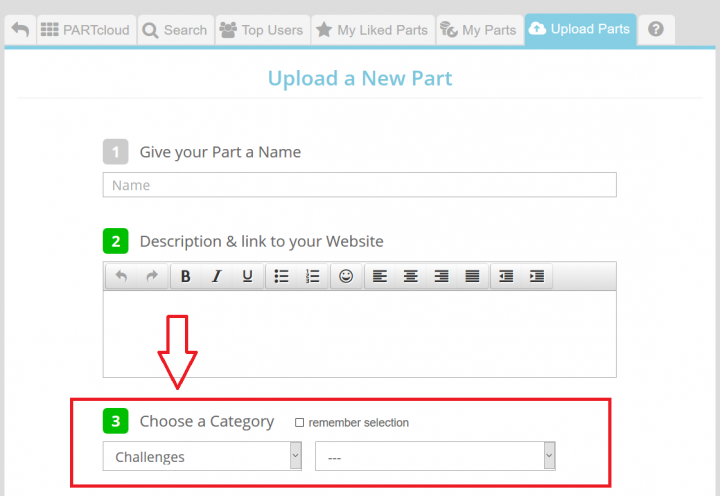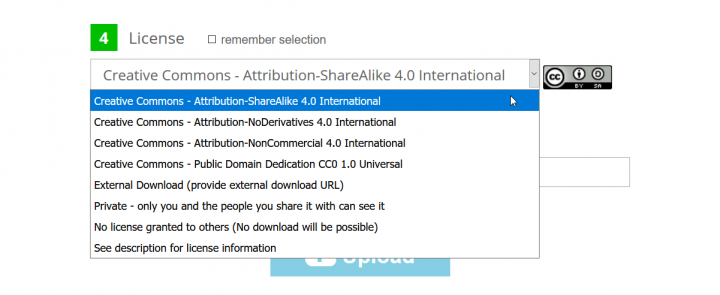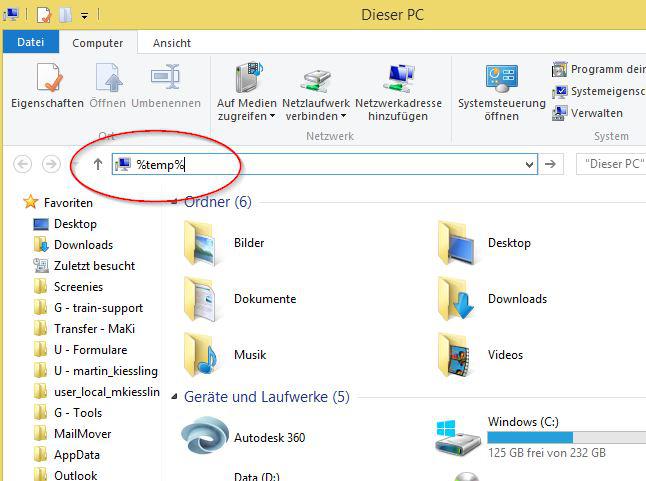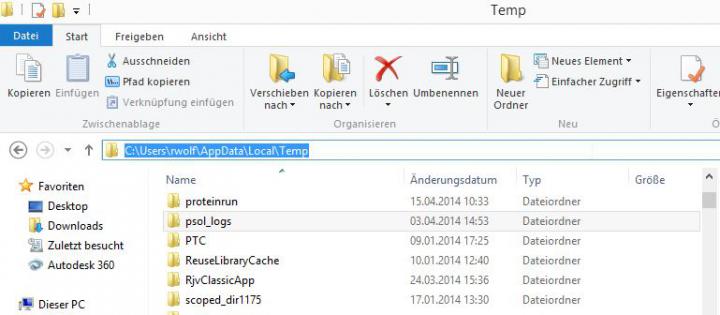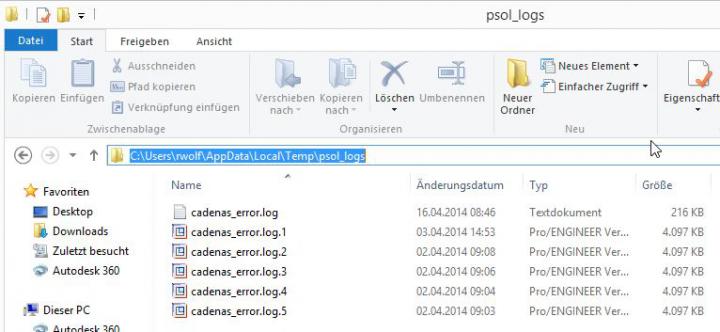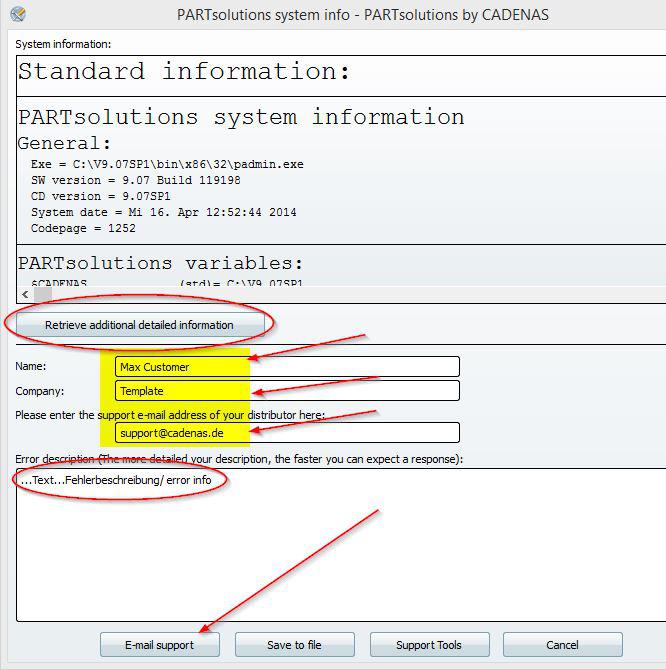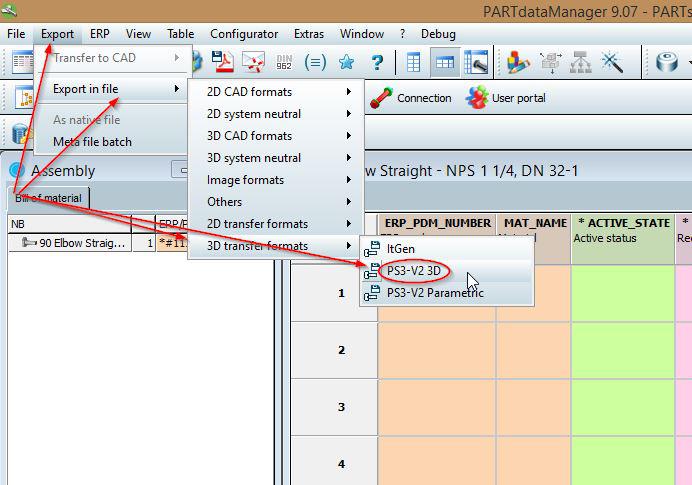Login
Our 3D CAD supplier models have been moved to 3Dfindit.com, the new visual search engine for 3D CAD, CAE & BIM models.
You can log in there with your existing account of this site.
The content remains free of charge.

Top Links
Search FAQs
Most Recent FAQs
-
0 comments, 0 likes, 3,480 views100% helpful.
-
0 comments, 0 likes, 4,683 views100% helpful.
-
0 comments, 0 likes, 10,506 views
Most Viewed FAQs
-
0 comments, 0 likes, 129,085 views0% helpful.
-
0 comments, 0 likes, 24,042 views
-
0 comments, 0 likes, 21,263 views18% helpful.
FAQs

-
open module PARTadmin -> ...-> Online further help regarding updating catalogs by clicking F1 within PARTsolutions
-
You will find the latest CATIA Interface on our FTP. For details you can write a direct Email to support@cadenas.de and we ...
-
1. Please use the form which can download with the following link: Hardware exchange 2. For licensing the Host-I...
-
Follow the steps listed below to reach your desired part: Make sure that your are in the dialog area 3D CAD CATALOGS. Select th...
-
You can conduct a search based on self-drawn sketches. NoteFor a successful search, the part should be represented by at least 2...
-
On this free portal (PARTcommunity) there are no standards available but all other catalogs.To receive standard parts you may switch to o...
-
Click on the flag right above on the open portal. -> A dropdown-menu opens showing all available languages. &nbs...
-
Please check the following points: - does the part look like the 3D preview of the portal?- is the part also wrong in other export forma...
-
1. Register on PARTcommunity.com 2. Upload your 3D model on 3D SHARE - PARTcloud.net 3. Choose "Cha...
-
Here you'll find the PARTsolutions DVD for downloading: PARTupdate The Software is only provided for customers in maintenance or after ...
-
You probably have reached the daily download limit, your account is not activated or the tickets are not enabled for your account. Pleas...
-
1.) Open your 3D Model and selct the UPLOAD IMAGE button
-
Downloading parts is not possible without being registered On the left side, click on the button "Register for Free" in ...
-
-> The activation link will be sent to the specified address automatically. Open the e-mail sent to you and activate your acc...
-
1.) Go to https://b2b.partcommunity.com/community/partcloud/index#!upload-parts Interesting: Choosing the right license
-
Follow the steps listed below to send a CAD model to your e-mail address. Make sure that you are in the dialog area 3D CA...
-
1. Please delete from folder %temp%/psol_logs (within WINexplorer) al files.Now please reproduce the problem and send logfile from this ...
-
The following formats for 3D CAD models and 2D CAD models are available (license dependent): ADEM | Ali...
-
Under 3D CAD CATALOGS you have the possibility to define the level of detail. Make sure that your are in the dialog area ...
-
Please check the following points: - are you logged in on the partal with you account?- can the part be generated in other export format...





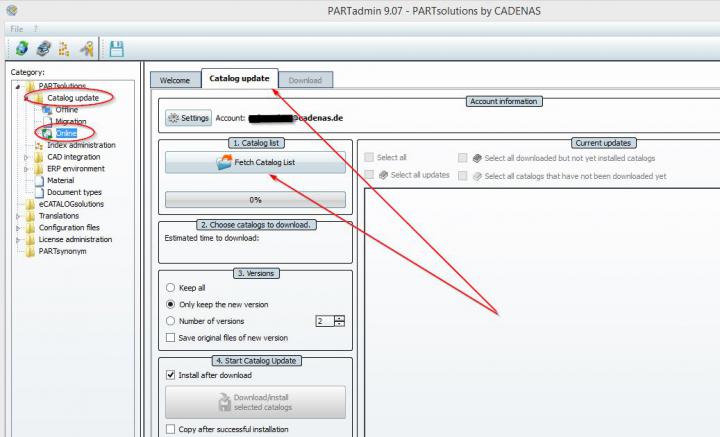
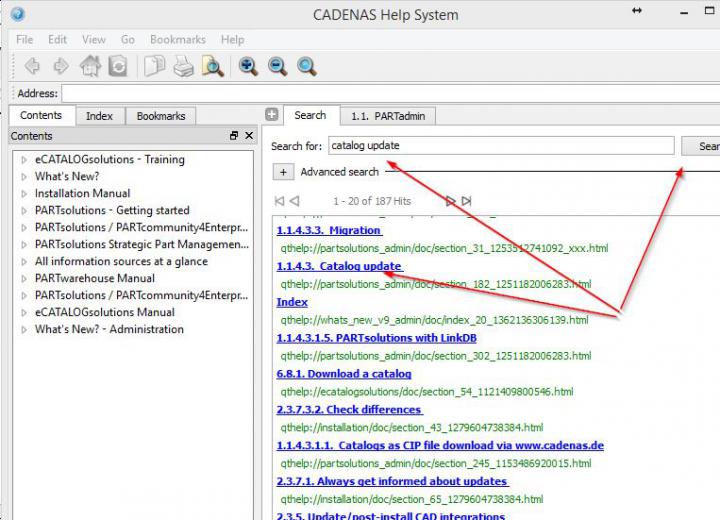
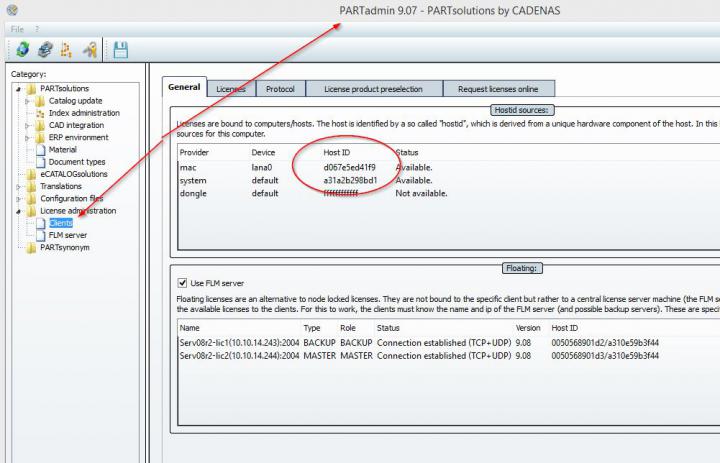
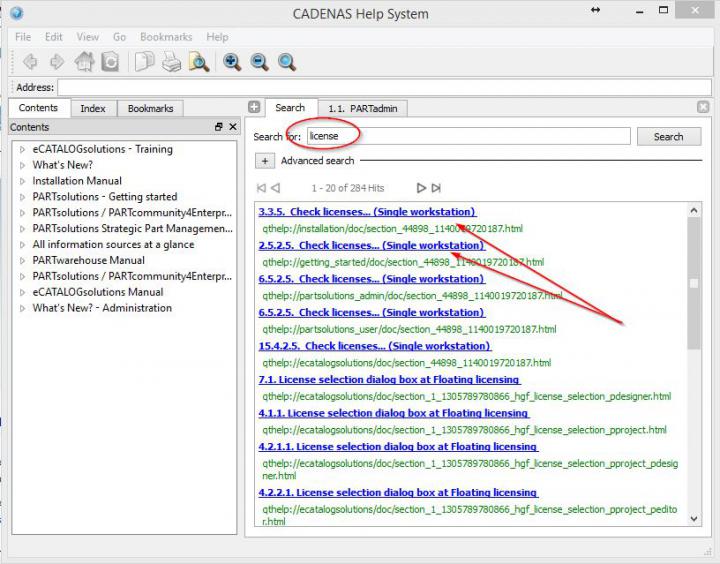

 Back you reach the previous level.
Back you reach the previous level.