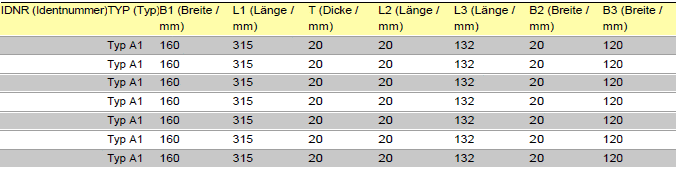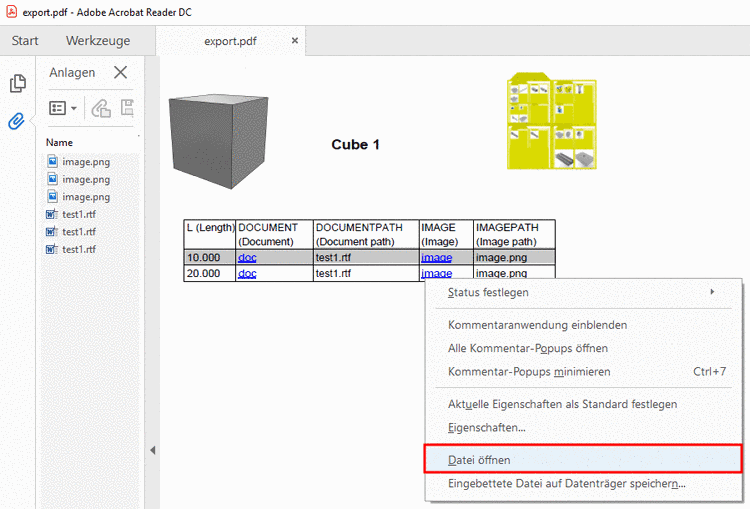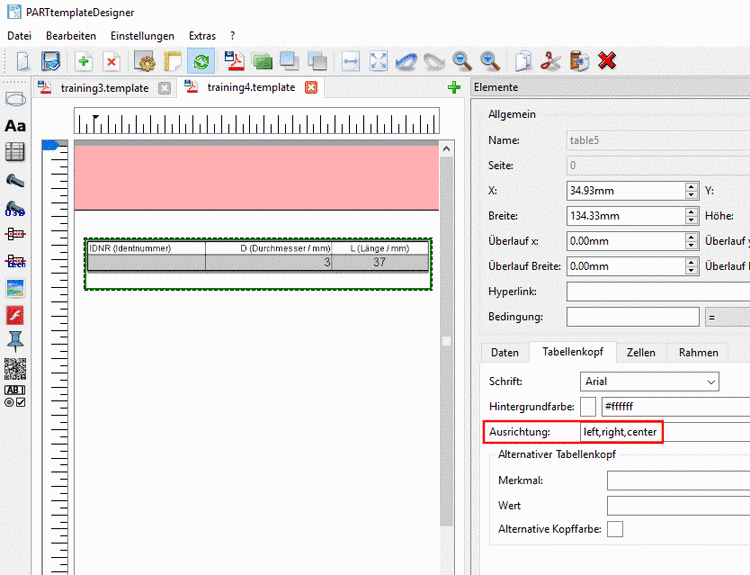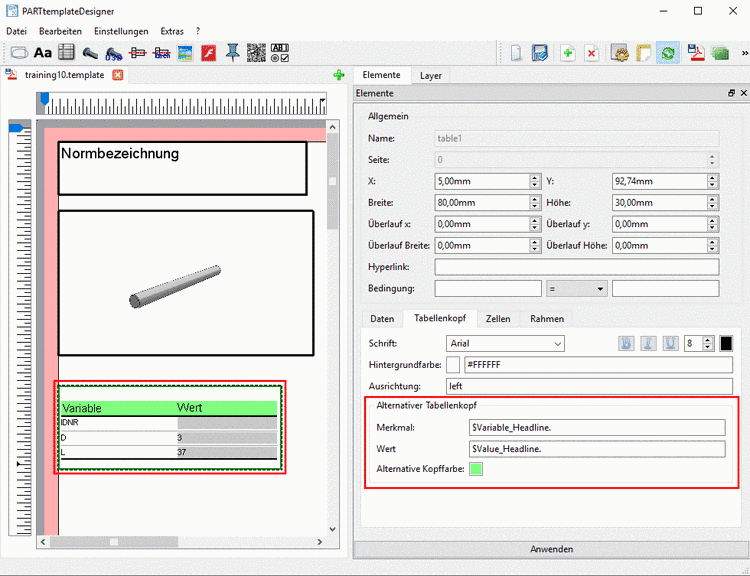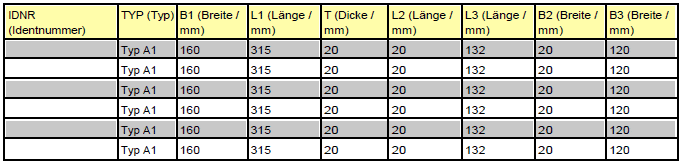Manual
Login
Our 3D CAD supplier models have been moved to 3Dfindit.com, the new visual search engine for 3D CAD, CAE & BIM models.
You can log in there with your existing account of this site.
The content remains free of charge.

Top Links
Manual
In diesem
Abschnitt finden Sie Erläuterungen zu den Einstellungsoptionen von Tabelle  .
.
-
Allgemein: Die allgemeinen Standardeinstellungen finden Sie unter Abschnitt 10.4.2, „Allgemeine Einstellungen“. Bei Tabellen gibt es die Besonderheit dass die Tabelle auf den Überlaufseiten anders definiert werden kann als auf der ersten Seite.
-
Überlauf x / Überlauf y: Position der Tabelle im Überlaufabschnitt
Überlauf Breite / Überlauf Höhe: Ausmaße der Tabelle im Überlaufabschnitt
-
-
-
-
Tabelle Felder (Column Definition): Standardmäßig ist der Wert
$_Columns.bereits eingetragen.![[Hinweis]](/community/externals/manuals/%24%7Bb2b:MANUALPATH/images/note.png)
Hinweis Um eine gezielte Formatierung der Tabelle vornehmen zu können, muss der Wert als Media Variable vom Typ PSOL_TABLE angelegt werden. Existiert diese nicht, werden alle sichtbaren Spalten angzeigt. Detaillierte Informationen hierzu finden Sie unter Abschnitt 10.6.2, „Tabellenvariablen editieren“.
LinkDB-Spalten können standardmäßig nicht angezeigt werden. Falls Sie dies wünschen, fragen Sie hierzu bitte bei CADENAS nach.
-
BOM Tabelle: Mittels dieser Option können Sie Stücklisteninformationen in einer Tabelle anzeigen.
BOM Felder: Aktivieren Sie im Listenfeld bei den anzuzeigenden Spalten das Auswahlkästchen.
-
Physikalische Tabelle: Mittels dieser Option können Sie physikalische Informationen wie Volumen, Fläche und Masse anzeigen.
Physikalische Felder: Aktivieren Sie im Listenfeld bei den anzuzeigenden Spalten das Auswahlkästchen.
-
-
Horizontale Linien einfügen: Wenn Sie diese eigenständige Layoutoption verwenden, werden die Einstellungen unter Rahmenfarbe, Rahmenstärke und Rahmentyp nicht benützt.
-
Zeilen und Spalten vertauschen: Siehe Abb. „Beispiel "Alternativer Tabellenkopf": Für die Media Variablen sind HTML-Texte hinterlegt.“.
-
Einzelner Überlauf auf selber Seite:
Mit der Option Einzelner Überlauf auf selber Seite kann eine Tabelle gesplittet werden und die beiden Teile nebeneinander platziert werden. Die Tabelle kann hierbei nur einmalig auf derselben Seite überlaufen.
Setzen Sie die X-Y-Koordinate und Breite und Höhe der Überlauftabelle unter Überlauf x, Überlauf y, Überlauf Breite und Überlauf Höhe.
-
Die Funktion ist analog zu Dokumente einbetten. Dort wird auf eine im Katalog liegende Datei verwiesen, hier wird ein Hyperlink eingebaut und dieser verweist dann auf eine extern liegende Datei.
-
Mit Dokumente einbetten können Sie Links in der Tabelle erzeugen, über die später im erzeugten PDF beliebige eingebettete Dokumente aufgerufen werden können.
Details hierzu finden Sie unter Abschnitt 10.4.6.1, „Dokumente einbetten“.
-
-
-
Für die Gestaltung der Schrift im Tabellenkopf stehen Einstellungsoptionen wie Schriftart (siehe auch Abschnitt 10.4.5, „Text“), Schriftgröße, Schriftfarbe, fett, Kursiv und unterstrichen zur Verfügung.
-
Beispiel für grauen Hintergrund:
#C8C8C8
-
Ausrichtung: left | right | center
Tragen Sie im Eingabefeld einen gewünschten Wert ein, wenn Sie für alle Zellen im Tabellenkopf dieselbe Ausrichtung wünschen.
Ansonsten tragen Sie für jede Spalte kommasepariert einen eigenen Wert ein.
-
Die Option kann zusammen mit Zeilen und Spalten vertauschen eingesetzt werden.
-
Merkmal / Wert: Merkmal und Wert müssen beide als Media Variablen angelegt sein. Diese können Sie entweder im Media Editor (siehe Abschnitt 10.6.1, „Media Variablen anlegen / editieren“) oder in PARTproject (Abschnitt 5.9.17.1, „Media Variable in PARTproject anlegen“) anlegen.
Geben Sie die Variablennamen in den Eingabefeldern an (z.B. "$Variable_Headline."). Siehe folgende Abbildung.
Alternative Kopffarbe: Bestimmen Sie die Farbe für den Tabellenkopf.
-
-
-
Schrift: Für die Gestaltung der Schrift in den Zellen stehen Einstellungsoptionen wie Schriftart (siehe auch Abschnitt 10.4.5, „Text“), Schriftgröße, Schriftfarbe, fett, Kursiv und unterstrichen zur Verfügung.
-
Sie können den Farbcode einer einzelnen Farbe angeben, aber auch zwei, dann wird im Tabellenkörper die Hintergrundfarbe der Zeilen abgewechselt (vgl. folgende Abbildungen).
#C8C8C8,#FFFFFF
Ausrichtung: vgl. derselbe Punkt unter Tabellenkopf
Padding: Seitenabstand innerhalb Tabellenzellen zwischen Rand und Zellinhalt





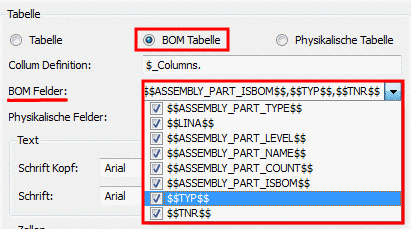



![[Achtung]](/community/externals/manuals/%24%7Bb2b:MANUALPATH/images/caution.png)